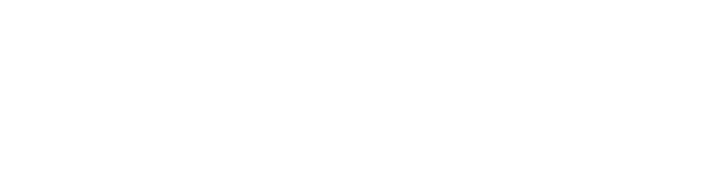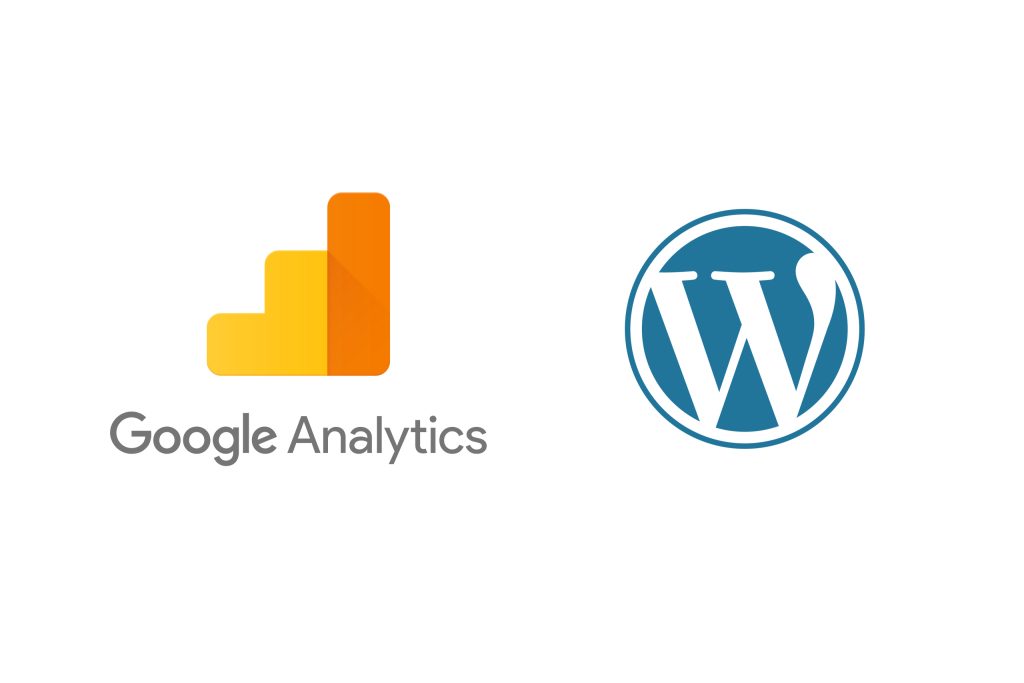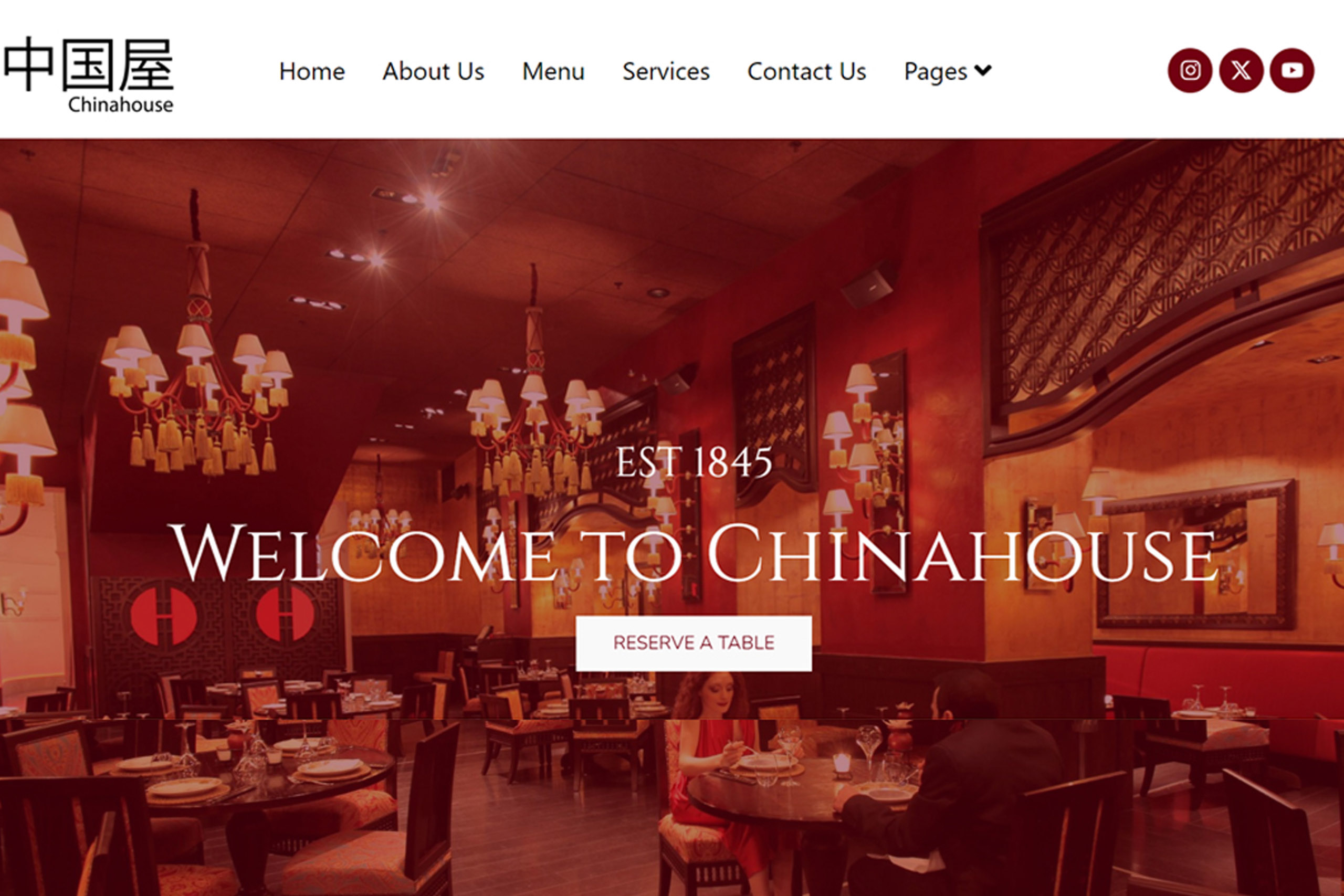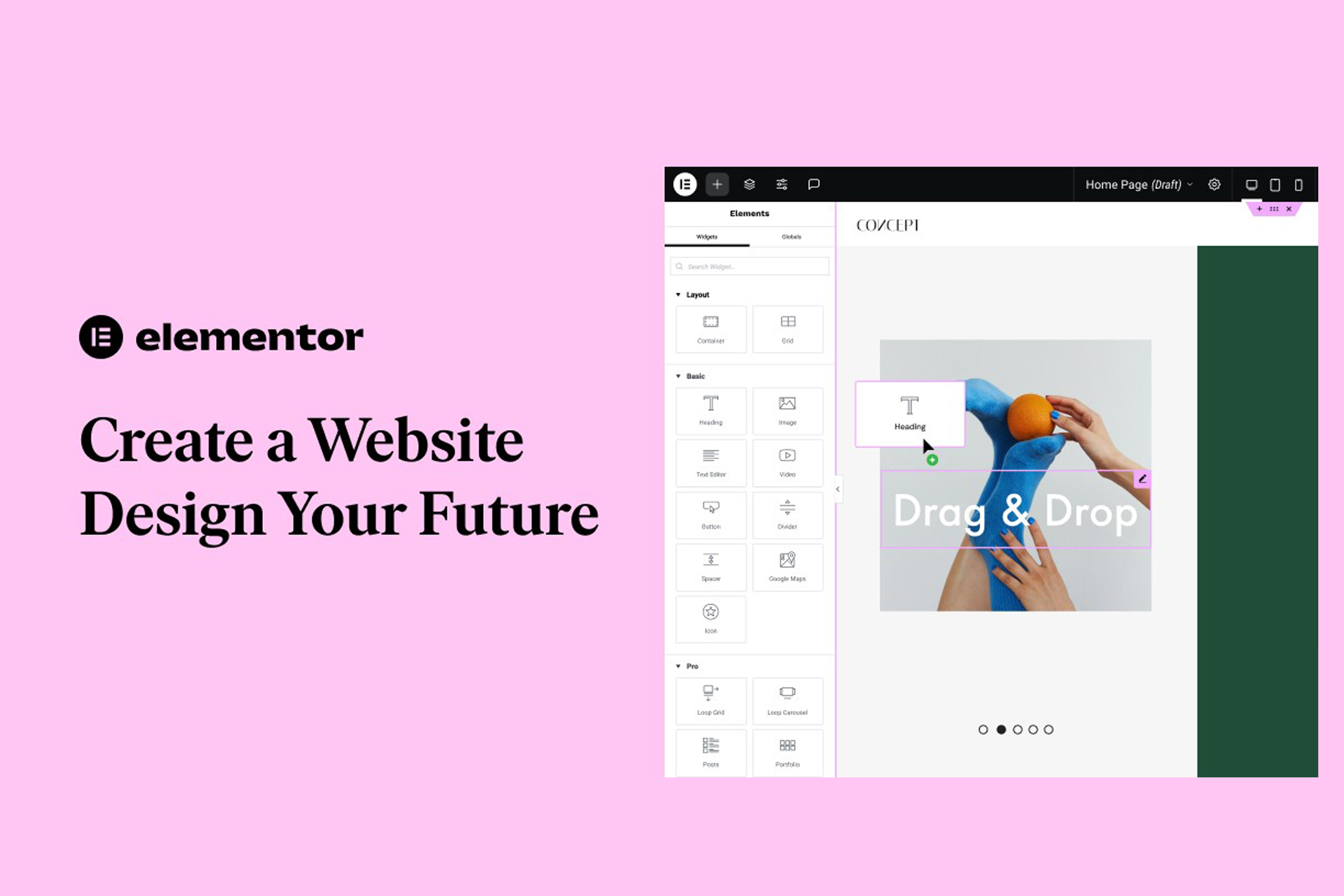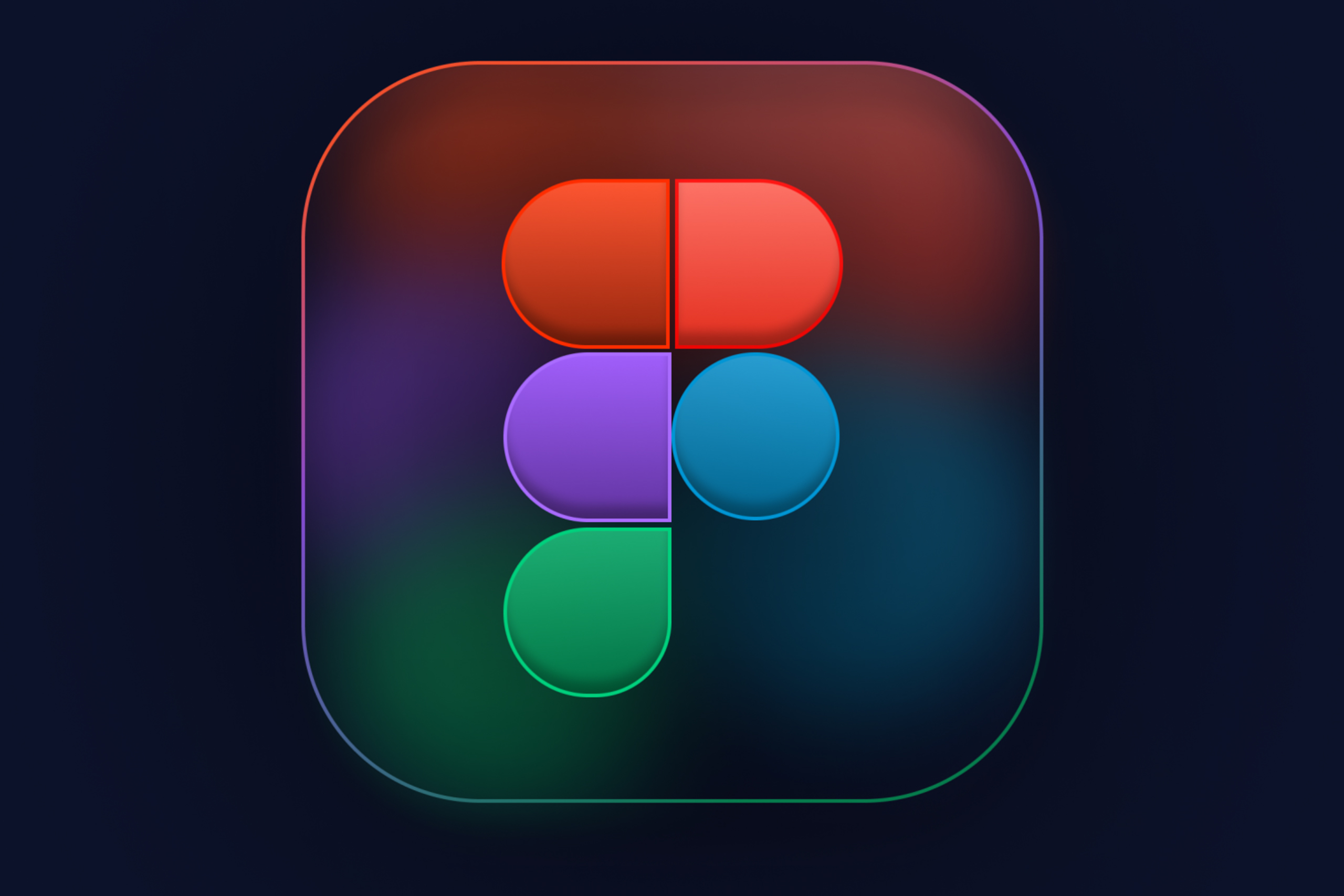If you run a WordPress site, tracking user behavior is essential for improving your content, optimizing user experience, and making informed marketing decisions. Google Analytics is a powerful tool that provides insights into how visitors interact with your site. Integrating it with WordPress allows you to track valuable data, such as page views, traffic sources, and user demographics.
In this guide, we’ll walk you through the process of connecting Google Analytics with your WordPress site, step by step.
Why Use Google Analytics for Your WordPress Site?
Google Analytics offers key benefits for WordPress users:
- Track User Behavior: Understand which pages are most popular, how long users stay, and what paths they take through your site.
- Monitor Traffic Sources: Identify where your visitors are coming from (search engines, social media, direct traffic, etc.).
- Measure Conversions: Set goals to track conversions, such as form submissions, product purchases, or sign-ups.
- Demographic Insights: Get data on the location, age, and interests of your visitors.
Step 1: Create a Google Analytics Account
If you don’t already have a Google Analytics account, you’ll need to create one.
- Go to Google Analytics.
- Click on Start for free and sign in with your Google account.
- Once signed in, click on Set up for free to create a new account.
- Enter an account name (this can be your business or site name).
- Select your preferred data-sharing settings, then click Next.
- Under Property Setup, give your property (i.e., website) a name, set your reporting time zone, and select your currency.
- Choose Web as the platform you’re tracking.
- Enter your website URL and name, then click Create.
You now have a Google Analytics account linked to your website!
Step 2: Get Your Google Analytics Tracking Code
After setting up your account, Google Analytics will generate a tracking code that you need to add to your WordPress site.
- In your Google Analytics dashboard, go to the Admin panel (gear icon in the lower left).
- Under the Property column, click on Data Streams.
- Select the Web option and click on the data stream for your website.
- You’ll see a Measurement ID (e.g., G-XXXXXXXXX). Copy this ID; you’ll need it later.
- Below the Measurement ID, there is a tracking code that looks like a script (beginning with
<script>). Copy this entire code if you plan to add it manually to your WordPress site.
Step 3: Add Google Analytics to Your WordPress Site
There are several ways to add Google Analytics to your WordPress site. You can either do it manually by inserting the code or use a plugin for easier integration.
Method 1: Add Google Analytics Manually (For Advanced Users)
- Access your WordPress theme’s header.php file:
- In your WordPress dashboard, go to Appearance > Theme File Editor.
- Find the header.php file (this file controls your site’s header, where you’ll add the tracking code).
- Insert the tracking code:
- Paste the Google Analytics tracking code you copied earlier right before the closing
</head>tag. - Save the changes.
- Paste the Google Analytics tracking code you copied earlier right before the closing
Note: This method requires that you manually reinsert the tracking code whenever you change or update your WordPress theme, which can be inconvenient.
Method 2: Using a Plugin (Recommended for Most Users)
For most WordPress users, using a plugin is the easiest way to connect Google Analytics. Popular plugins like MonsterInsights or Site Kit by Google simplify the process and offer additional features.
Option 1: Using the MonsterInsights Plugin
- Install MonsterInsights:
- In your WordPress dashboard, go to Plugins > Add New.
- Search for MonsterInsights and click Install Now.
- After installation, click Activate.
- Connect MonsterInsights to Google Analytics:
- In your WordPress dashboard, go to Insights > Settings.
- Click the Connect MonsterInsights button.
- Sign in with your Google account and allow MonsterInsights to access your Google Analytics data.
- Choose the Google Analytics account and property (website) you set up earlier, and click Complete Connection.
MonsterInsights will now automatically add the tracking code to your site and provide additional insights right within your WordPress dashboard.
Option 2: Using the Site Kit by Google Plugin
- Install Site Kit by Google:
- In your WordPress dashboard, go to Plugins > Add New.
- Search for Site Kit by Google and click Install Now.
- After installation, click Activate.
- Connect Site Kit to Google Analytics:
- Once activated, click Start Setup and follow the on-screen instructions.
- Sign in with your Google account and grant the necessary permissions to Site Kit.
- Connect your site to Google Analytics by selecting your account and property, then click Configure Analytics.
Site Kit by Google automatically adds the tracking code and provides an Analytics dashboard inside WordPress.
Step 4: Verify Google Analytics Is Working
After you’ve added Google Analytics to your WordPress site, it’s important to verify that the connection is working correctly.
- Go to the Real-Time report in your Google Analytics dashboard.
- Visit your WordPress site in a new browser tab.
- You should see active visitors displayed in the Real-Time report, confirming that the tracking code is correctly installed.
Step 5: Explore Google Analytics Reports
Once Google Analytics is connected to your WordPress site, you can begin exploring the various reports and insights it offers. Key reports to explore include: