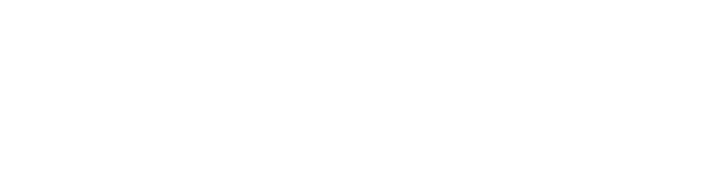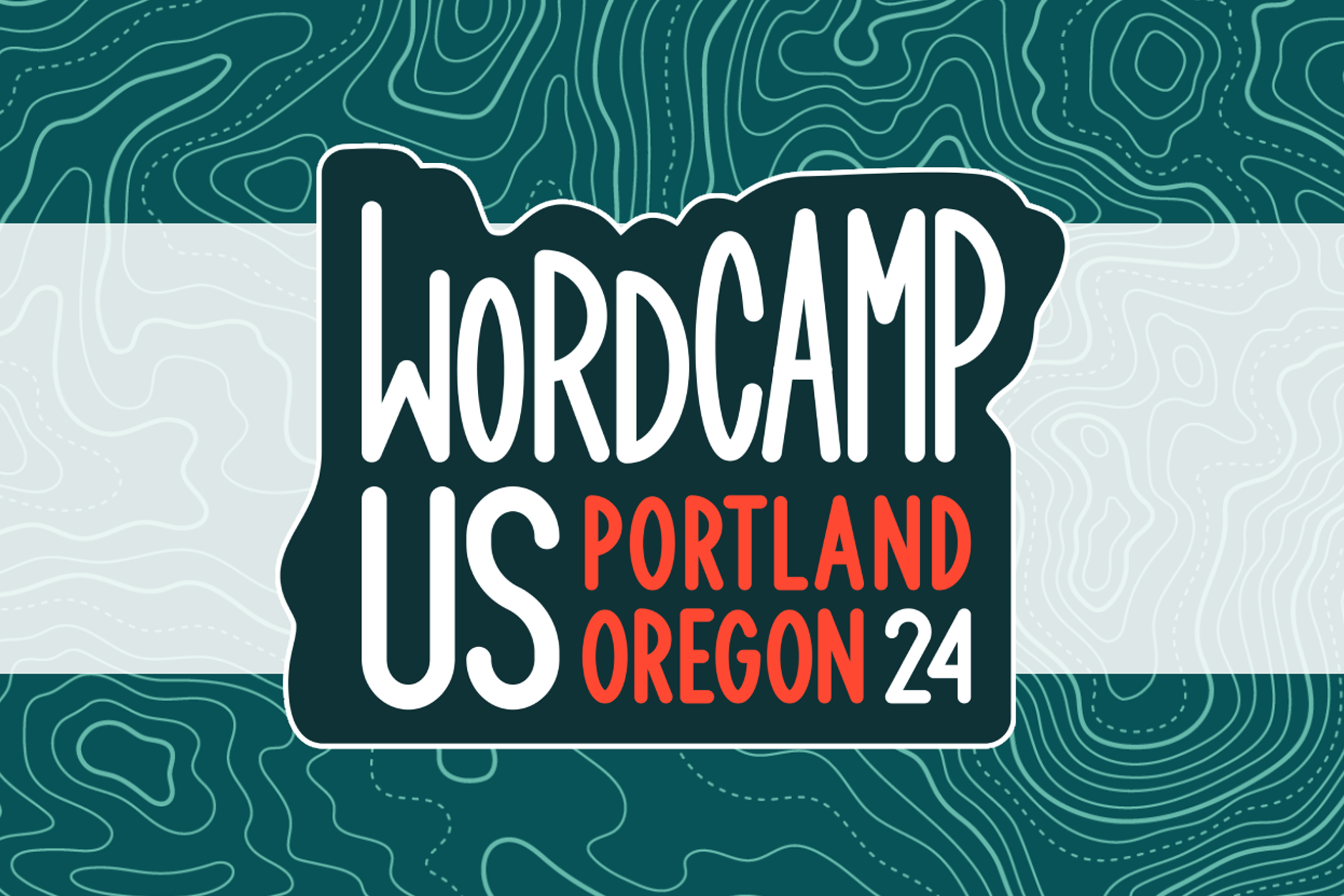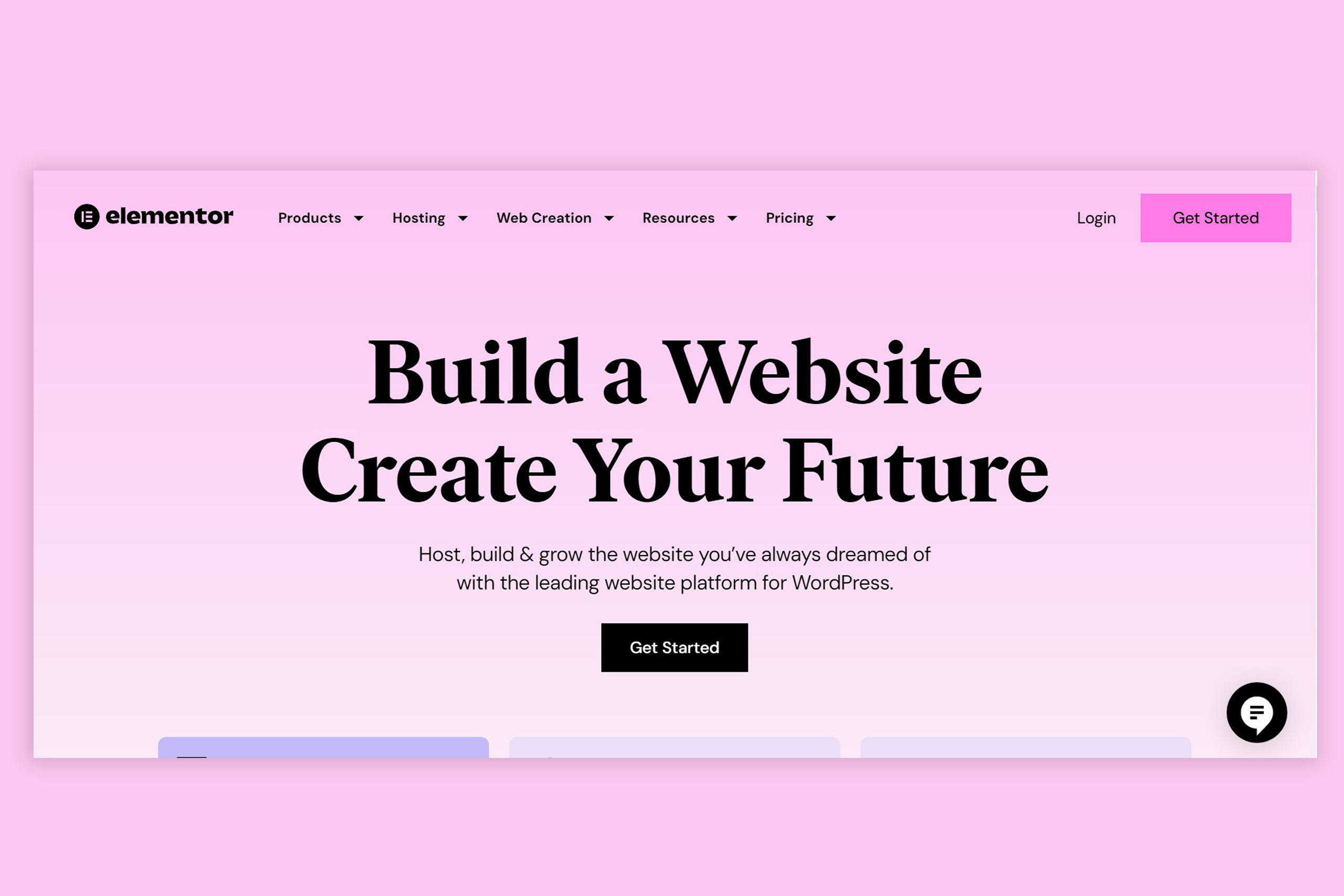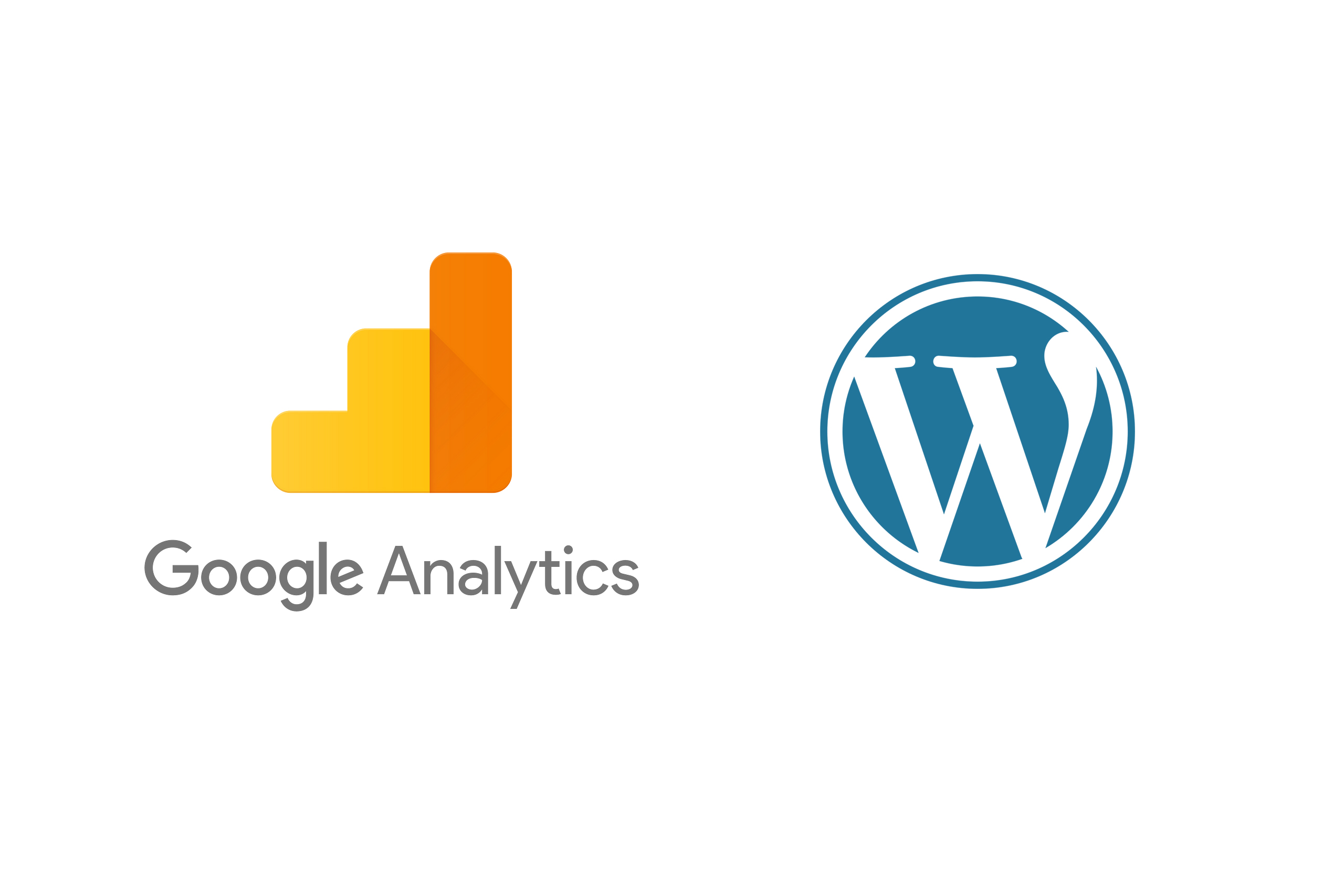Get ready, WordPress enthusiasts—the biggest WordCamp in history is just around the corner! WordCamp US 2025 is shaping up to be a monumental event, bringing together thousands of developers, designers, marketers, and WordPress users from across the globe. Scheduled to take place in the tech-savvy city of San Francisco, California, WordCamp US 2025 promises to be bigger, bolder, and more impactful than ever before.
Whether you’ve attended WordCamps in the past or this will be your first time, here’s everything you need to know about this epic gathering of the WordPress community and why it’s set to be The Big One.
1. Why WordCamp US 2025 is a Game-Changer
WordCamp US has always been one of the most significant events in the WordPress calendar, but 2025 is special. After a few years of virtual and hybrid events due to the global pandemic, WordCamp US 2025 will be fully in-person, marking a return to the lively, interactive, and engaging format we all know and love. But that’s not all—this year’s event is packed with new features, making it the most comprehensive WordPress conference yet.
What Makes It Special?
- Unmatched Scale: WordCamp US 2025 is expected to host over 10,000 attendees, making it the largest WordCamp to date.
- Cutting-Edge Topics: The event will feature over 100 sessions covering everything from AI in WordPress to headless CMS solutions, the future of full-site editing, and more.
- Top-Notch Speakers: Some of the most influential people in the WordPress ecosystem will take the stage, including Matt Mullenweg, core developers, plugin creators, and thought leaders in the web design and development industry.
2. Keynote Speakers to Watch Out For
One of the highlights of every WordCamp is the lineup of keynote speakers, and WordCamp US 2025 will not disappoint. This year’s list of keynotes is stacked with influential WordPress voices, industry experts, and even a few surprise guests.
Featured Speakers:
- Matt Mullenweg: As the co-founder of WordPress, Matt’s annual keynote is always a highly anticipated event. He will likely share his vision for the future of WordPress, discuss the next stages of Gutenberg and Full Site Editing, and offer a look at what’s in store for WordPress 7.0.
- Tara King: Known for her work with developer relations at Automattic, Tara will dive into the state of block development and how it’s transforming the way WordPress sites are built.
- Rand Fishkin: The former CEO of Moz and current founder of SparkToro, Rand will be sharing insights into the latest trends in SEO for WordPress, helping developers and content creators alike optimize for the ever-changing search landscape.
3. Sessions and Workshops You Won’t Want to Miss
WordCamp US 2025 will host a diverse array of workshops, talks, and panels designed to cater to WordPress users of all levels. Whether you’re a beginner just getting started or a seasoned pro looking for advanced insights, there’s something for everyone.
Key Sessions Include:
- “The Future of WordPress Development: AI & Automation”: Explore how AI tools are being integrated into the WordPress ecosystem to streamline development, improve user experiences, and automate repetitive tasks.
- “Mastering Full Site Editing”: A deep dive into the Full Site Editing (FSE) capabilities introduced in WordPress 6.x and how you can take advantage of these features to build fully customizable websites without writing a single line of code.
- “Scaling WooCommerce for Enterprise”: For businesses and developers running large-scale WooCommerce sites, this session will focus on best practices for performance optimization, scaling, and security for high-traffic e-commerce stores.
- “Accessibility Best Practices for 2025 and Beyond”: Learn how to create WordPress sites that are accessible to all users, with the latest guidelines and tools for ensuring your site meets the highest accessibility standards.
4. Networking Opportunities Galore
WordCamp US has always been about community, and WordCamp US 2025 will take networking to the next level. With thousands of attendees expected, this is a prime opportunity to connect with fellow WordPress enthusiasts, industry leaders, and potential collaborators.
Networking Highlights:
- Contributor Day: A full day dedicated to contributing to the WordPress project. Whether you’re a developer, designer, marketer, or simply someone who loves WordPress, Contributor Day gives you the chance to give back to the community by helping improve the platform.
- Meetups and Social Events: Throughout the conference, there will be numerous chances to socialize, including after-parties, meetups, and even hiking tours of San Francisco’s scenic spots. Whether you want to talk business or just make new friends, there will be something for everyone.
- Exhibitor Hall: Dozens of WordPress-related businesses, from hosting providers to theme developers and plugin creators, will have booths where you can learn about the latest products and services designed to supercharge your WordPress site.
5. New Features and Announcements to Expect
WordCamp US is always a great venue for big announcements, and 2025 is shaping up to be no different. We expect some major reveals that could shape the future of WordPress, including new plugin releases, theme framework updates, and perhaps even a sneak peek at WordPress 7.0.
What could be on the horizon?
- Gutenberg Phase 4: With the success of Gutenberg, we may see new collaboration tools rolled out to make it easier for teams to work on WordPress projects together in real-time.
- Enhanced WooCommerce Features: As WooCommerce continues to dominate the e-commerce space, we could see new tools to help store owners optimize their sites, improve sales funnels, and integrate with third-party services.
6. How to Prepare for WordCamp US 2025
If you’re planning to attend, here are a few tips to make sure you get the most out of your WordCamp US 2025 experience:
Bring Business Cards: WordCamp is a fantastic place to make connections, so don’t forget your business cards, or at least have a quick way to share your contact information with potential partners o
Register Early: With an expected attendance of 10,000, tickets are sure to sell out fast. Make sure you book your spot early to avoid disappointment.
Plan Your Schedule: With so many sessions, workshops, and networking events, it can be easy to feel overwhelmed. Be sure to review the conference schedule in advance and plan your days to attend the sessions most relevant to your goals.
Prepare for Contributor Day: If you’re participating in Contributor Day, consider reading up on the different areas of the WordPress project (core, design, documentation, etc.) to decide where you’d like to contribute.