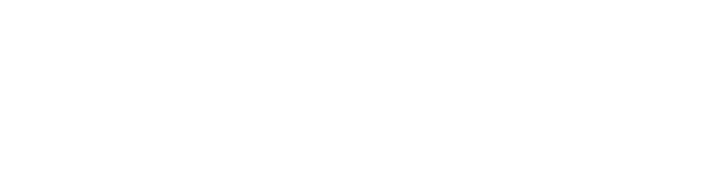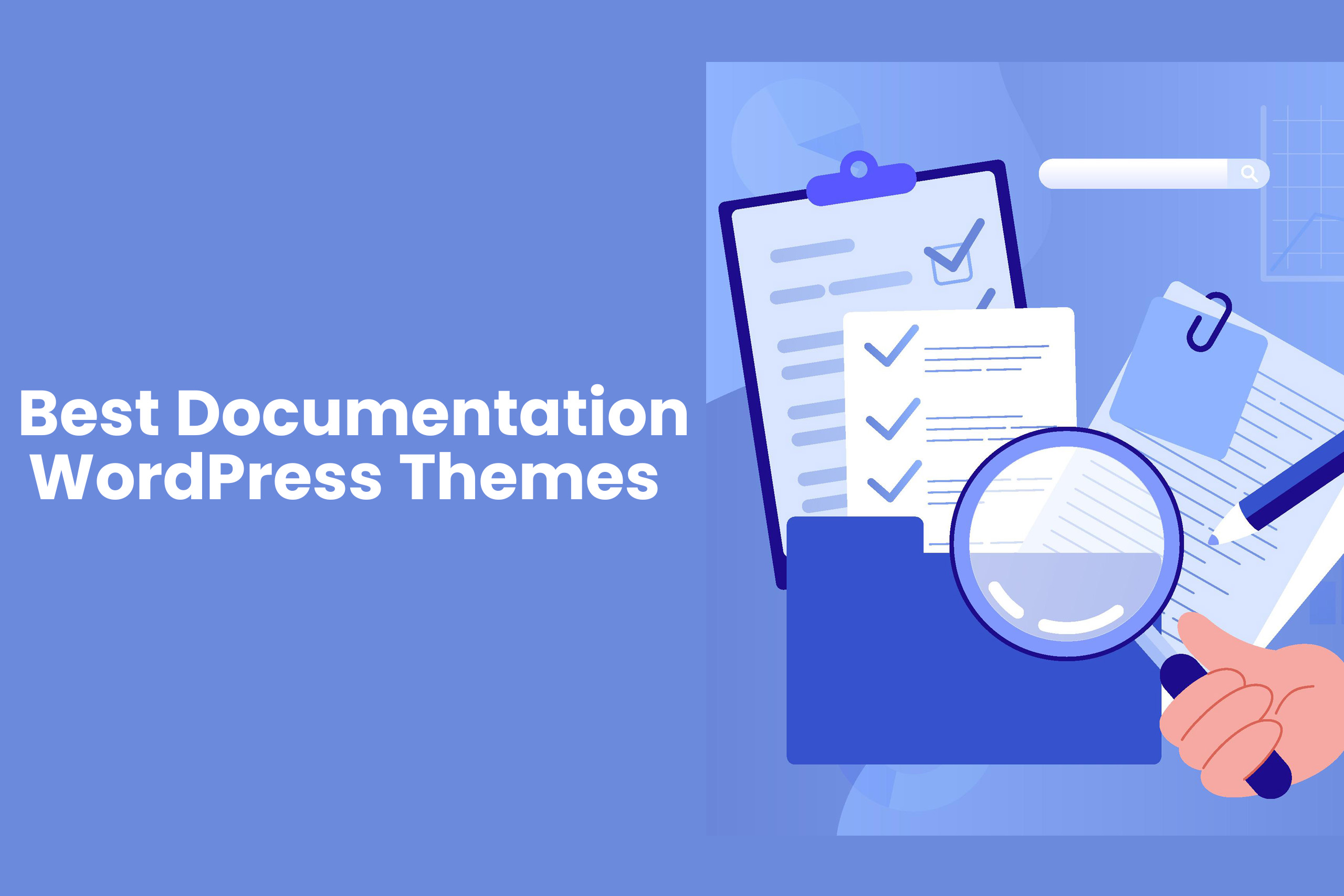As WordPress continues to evolve, each major release introduces new features and improvements that impact users, developers, and businesses worldwide. The upcoming WordPress 6.9 release is no different. This update is poised to deliver several enhancements that will benefit users of Dokly, the powerful documentation WordPress theme designed for creating streamlined, intuitive documentation sites.
In this blog post, we’ll dive into what WordPress 6.9 has in store for Dokly users, from performance boosts and block editor improvements to enhanced features for site builders and developers. Whether you’re using Dokly to power your SaaS documentation, online knowledge base, or product manuals, this update will bring exciting opportunities for more efficient content creation and management.
1. Performance Enhancements for Faster Loading Times
Speed matters, especially when it comes to documentation. Visitors expect fast-loading pages when they need quick answers, and a slow site can lead to user frustration and increased support inquiries. WordPress 6.9 comes with performance optimizations that will directly impact Dokly sites by improving load times and reducing server strain.
- Improved Lazy Loading: WordPress 6.9 introduces smarter lazy loading for images and iframes, ensuring that only the visible elements are loaded initially, which speeds up your site, particularly on mobile devices. For Dokly users, this means that your documentation pages will load faster, making the user experience more seamless.
- Optimized Database Queries: The update also optimizes database queries, reducing the load on your hosting environment and making your documentation site more scalable, even as your content grows.
2. Enhanced Block Editor Features for Better Content Creation
The block editor (Gutenberg) is at the heart of WordPress content creation, and WordPress 6.9 brings several new features and enhancements that will streamline your workflow as a Dokly user. Here’s how these improvements will benefit your documentation efforts:
- Block Patterns Library Expansion: WordPress 6.9 expands its library of block patterns, allowing Dokly users to create well-structured, professional-looking documentation pages more easily. Whether you’re setting up a “Getting Started” guide, FAQs, or troubleshooting steps, you’ll be able to quickly design and format content using these pre-built templates.
- Global Styles for Consistency: With WordPress 6.9, you’ll have greater control over your site’s global styles, which means you can set up consistent typography, color schemes, and layouts across your entire documentation site. For Dokly users, this ensures a uniform look and feel throughout, reducing the time spent on manual styling.
- Reusable Blocks 2.0: The enhanced Reusable Blocks feature allows you to save sections of your documentation (such as disclaimers, tips, or code snippets) and reuse them across multiple pages. This feature is especially helpful when managing large documentation sites, as it helps maintain consistency and saves time.
3. Full Site Editing (FSE) for Total Customization
WordPress 6.9 continues to refine Full Site Editing (FSE), giving users even more control over their site’s layout and design. For Dokly users, this means greater flexibility when building your documentation site without the need for complex coding.
- Customizable Headers and Footers: With FSE, Dokly users can now easily customize headers, footers, and sidebars using the block editor. You’ll be able to design your site’s navigational elements to suit your specific needs, ensuring users can easily find the information they’re looking for.
- Template Part Management: WordPress 6.9 introduces improved management of template parts, allowing you to customize different sections of your documentation pages more granularly. For instance, you can design a unique layout for product feature guides while keeping a different layout for FAQs, all within the same site.
4. Accessibility Improvements for Inclusivity
Documentation should be accessible to all users, regardless of ability. WordPress 6.9 brings a host of accessibility improvements that make it easier for Dokly users to create inclusive documentation.
- Better Keyboard Navigation: Enhanced keyboard navigation makes it easier for users who rely on keyboards or assistive technologies to navigate your documentation site. This is particularly important for those using Dokly to build public-facing knowledge bases where accessibility is key.
- Improved Focus Management: WordPress 6.9 includes fixes to improve focus handling when users interact with modals or popups, reducing confusion for users who rely on screen readers.
5. Developer-Friendly Enhancements
While WordPress 6.9 brings plenty of user-facing features, it also includes a range of developer-friendly enhancements that will benefit Dokly developers and those customizing their documentation site under the hood.
- Block Development API Improvements: If you’re developing custom blocks or extending Dokly’s functionality, you’ll appreciate the improvements in the block API. WordPress 6.9 introduces new hooks and filters that make it easier to create and manage custom blocks.
- Theme JSON Updates: The theme.json configuration file now offers more customization options, allowing developers to control global styles, layouts, and block settings. For Dokly developers, this provides more flexibility when building custom documentation sites tailored to specific client needs.
6. Security Enhancements to Protect Your Documentation Site
Security is always a top concern for any website, and documentation sites are no exception. WordPress 6.9 introduces several security enhancements that will help keep your Dokly-powered site safe from potential threats.
- Improved Password Policies: WordPress 6.9 includes stronger password requirements and better password management tools, ensuring that only authorized users have access to your documentation site.
- REST API Improvements: The update also tightens security around the WordPress REST API, providing additional protection for sites that rely on third-party integrations or expose data via the API.
7. Dokly Compatibility with WordPress 6.9
One of the biggest concerns users often have with new WordPress releases is whether their themes and plugins will remain compatible. We’re happy to report that Dokly is fully compatible with WordPress 6.9, and our team has been working to ensure a smooth transition.
Ongoing Support: As always, we’ll continue to provide regular updates to Dokly, ensuring it remains compatible with future WordPress releases and incorporates new features as they become available.
Seamless Updates: Dokly users can confidently update to WordPress 6.9 without worrying about compatibility issues. Our team has tested the theme extensively, and it will take full advantage of the new features introduced in this release.